How to install Alto OS on ContrAlto emulator?
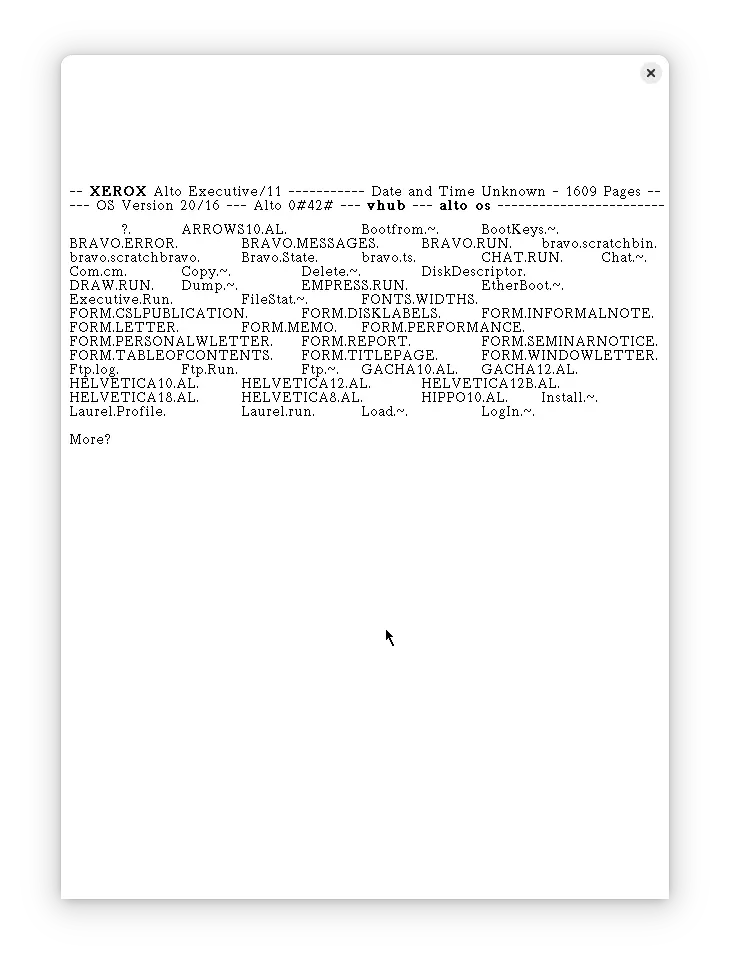
We can run Alto OS on ContrAlto emulator. First, we need to download a disk image of Alto OS.
Downloads
You can download the Alto OS Non-programmer's disk image bitsavers:
If you are on Windows, you may need to install additional software such as 7-Zip to extract the kit.
Setting Up
If you have not already installed ContrAlto emulator, see the VirtualHub Setup tutorial on how to do so on Linux and Windows.
Linux
Extract the nonprog.dsk.Z you downloaded. Inside you will find the nonprog.dsk disk image file. Copy that file to where you have stored the files for ContrAlto emulator.
Now open the file called Contralto.cfg in a text editor. Find the following line:
# Drive0Image =
and replace it with the following:
Drive0Image = nonprog.dsk
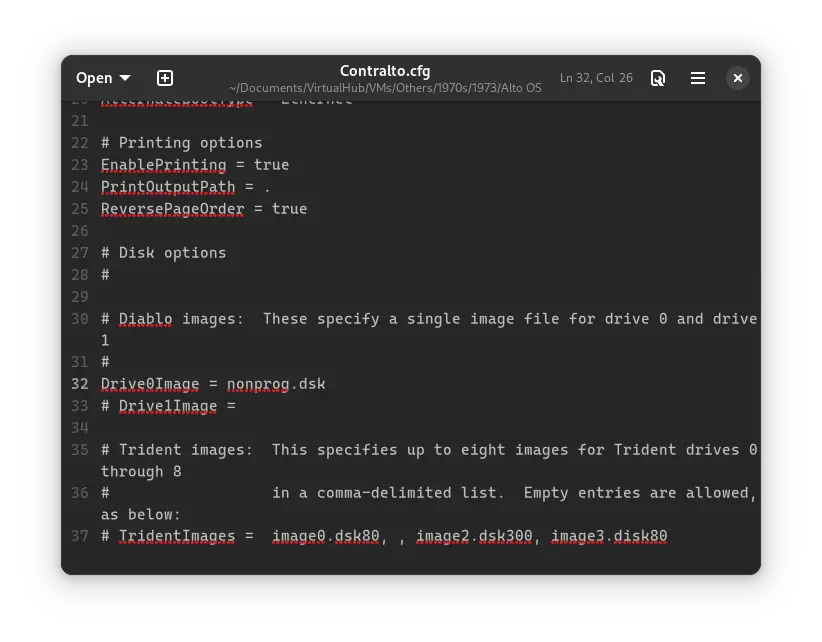
Save and quit the file.
Now open a terminal and move to the ContrAlto folder. Run the following command to start the emulator:
mono Contralto.exe
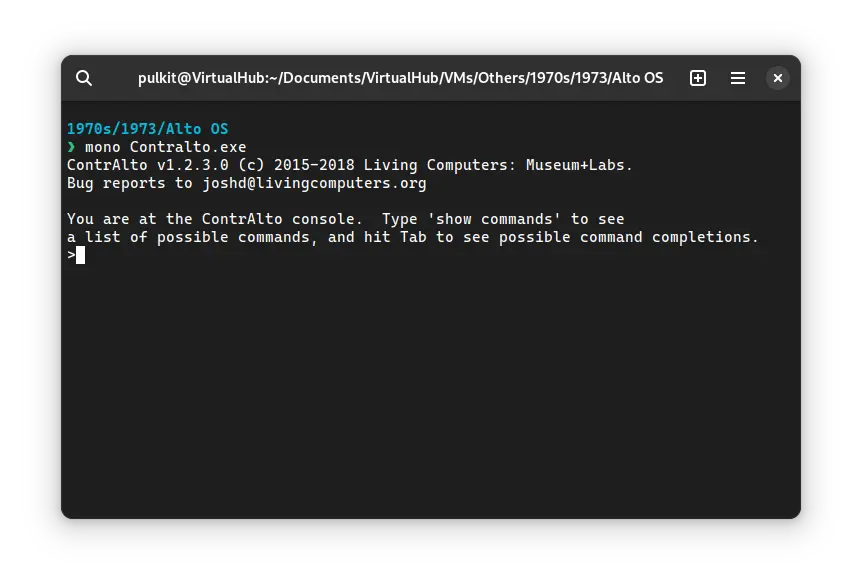
In the console window that appears, type start followed by enter. The main emulation window will turn white, and Alto OS will start.
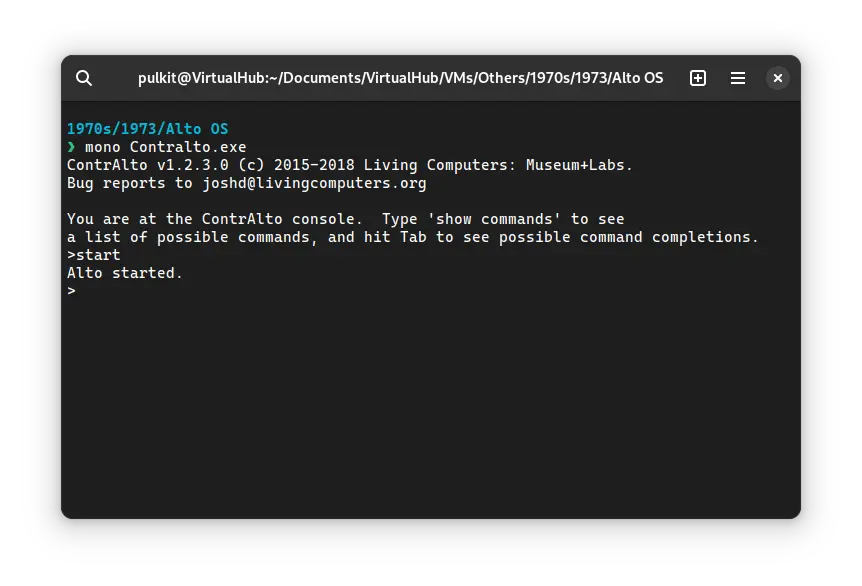
You can now continue with installing Alto OS.
Windows
Start the ContrAlto emulator from Start menu. After it opens, click on System > Drive 0 > Load. Choose the nonprog.dsk file. Now click on System > Start. The emulation will start. You can now continue with installing Alto OS.
Installing Alto OS
To interact with Alto OS, you need to click on the emulation window. Doing so will lock your mouse and keyboard to inside the window. To free them again, press the Alt key.
Run install in the emulation window to start the installation. When asked whether you want the long installation dialog, press N. Enter your username and the name you want to give to the disk.
If you want to set up a password, press Y else press N. If you choose to set up a password, enter it. You will need the password every time you start Alto OS, so make sure to remember it.
Afterward, Alto OS will restart. If you have set up a password, it will ask for it. Note that while the password is shown as you type when setting it, there is no feedback while you are entering your password now, similar to Unix systems, but the password is being entered.
After entering the password, Alto OS will start and display your username as well as the disk name you gave. You can type ? to see the list of files:
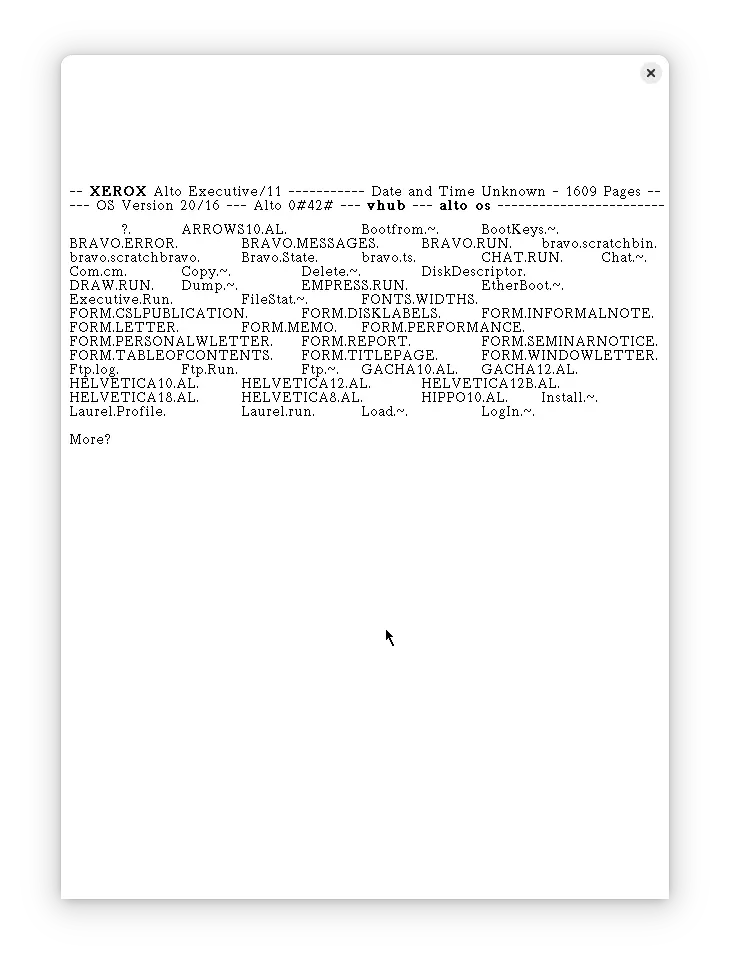
That's it! We installed Alto OS. See the manuals section on the main Alto OS page to learn how to use it.
There are several preinstalled apps on the disk image. We cover them here:
Credits
- The disk image and other files used above are from bitsavers. They have disk images of many apps which run on Alto OS. You may want to try them.
Video tutorial
Do you want to follow the tutorial by watching a video? We will post a video on our YouTube channel soon.
Archives of this tutorial are available on Wayback Machine.
Tell us about what you liked/disliked about this page on Discord. Are you facing any problem in following any of the tutorials? We will help you. We love to chat with people interested in old software:
